by Harvey Wade
It might come as a surprise to you that Google Chrome save passwords on your Android devices. However, not only does it save these passwords but you can also view them whenever you want. This might help you when you are accessing the same application or visiting any website on the browser repeatedly that asks you to enter your password. It can be quite frustrating and tiring to enter your username and password again and again. For this reason, being able to view your log-in credentials is a privilege you should take advantage of. This article can guide you regarding how to view your saved passwords, retrieve the lost passwords, or you can help your friends and family in assisting them with their passwords on various Android devices.
Contents
There is a feature by Google called 'Autofill'. As the name suggests, it automatically fills the blanks of any forms or pages that you view. It was introduced in the mid of 2015. The introduction of the feature has made the experience of filling forms and browsing pages in Google Chrome very easy and smooth. This has brought a lot of convenience for all Android users who wish to access any page or form. Android devices are equipped with a feature that enables it to save passwords for the websites and apps it visits along with you signing in to any page that requires you to register. Whenever you want you can view these saved passwords and log-in credentials of various websites and apps with ease. This is an incredible feature for users who often forget their passwords and then waste a lot of time figuring it out. If you are one of those users, I can guarantee that life is now easier for you.
Using an Android device has many advantages and one such benefit is having the option of retrieving all the passwords that you have saved throughout using Google and Android. This feature allows you to view all the saved passwords and then use it to log-in to any app or website that you want to. You can easily do this by visiting Chrome's password settings. It might have you worried or anxious regarding your safety and privacy since that is at stake but I can guarantee you that is protected by an authentication system that generally protects the device as well.

You can view all the saved passwords on your Android device at the snap of your fingers. You can conveniently view these saved passwords on your smartphones by simply following the instructions given below. All the instructions are quite simple and you can view it simply by following the steps mentioned below.
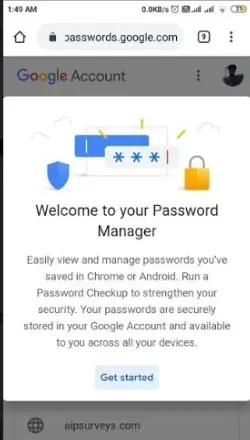
Step 1: Launch your Google Chrome web browser. There are two ways to open this, either by launching it from the home screen on your device or by launching the convenient Google apps drawer.
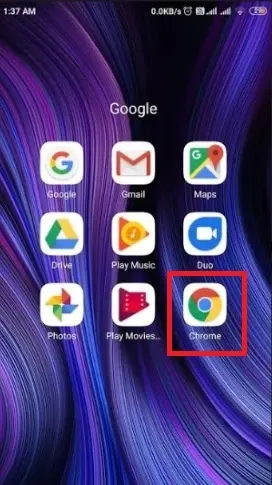
Step 2: Now look at the top right of the screen and notice the 3 dots present on it. These three dots can vary in location depending on the version of Google you are currently using. It can be present at the bottom of the screen as well.
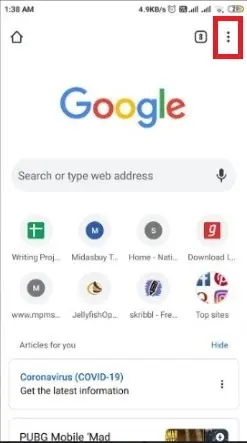
Step 3: Now, when you will click on the 3 dots a pop-up-menu will appear. Look for 'Settings' and then click on it.
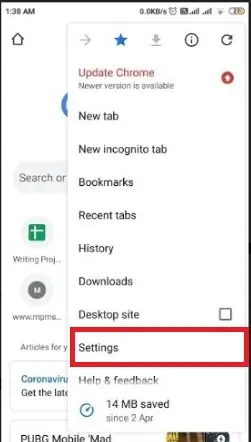
Step 4: Once you open the settings, there will be a subheading called 'Basics'.
Step 5: Click on 'Passwords' under that subheading.
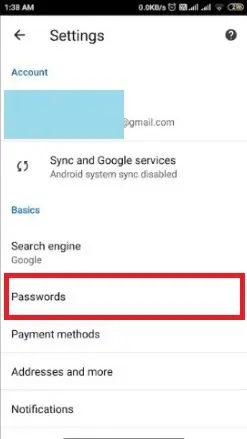
Step 6: Once you click on passwords, it will direct you to a page that will show you all the passwords that are saved on this device. You can view all these passwords and then use it to enter your credentials accordingly. All these passwords are arranged alphabetically according to the Uniform Resource Locator (URL) of the website.
Step 7: All the passwords that you will see will be hidden and cannot be seen as it is. It is shown in a hidden format. Whichever password you wish to view, click on it and then click on the eye icon present next to it. This will unhide the password and then you can view it without any hindrance after another step.
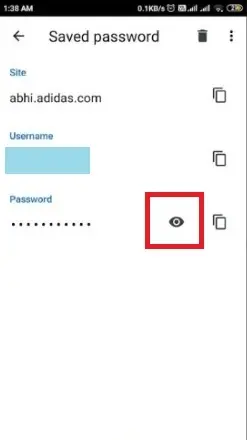
Step 8: Your device will ask you for authentication and verification before you can view the password. This is done to ensure that no one other than you can view the password. So, as a measure of security and privacy, your Android device will ask you to verify either through one of the following options.
1. Face ID (Identification)
2. Fingerprint
3. Passkey used to unlock your phone
Step 9: Once you verify yourself, the password will be visible to you and then you can view it without any difficulty.
Step 10: If you need to enter this password someplace else, you can copy it by using the options present right next to it.
That is, it! This is how you view passwords saved on your device and then copy it to paste wherever it is needed.
It is common amongst users to change their Android devices after some time and the only thing that they fear is losing their passwords which they had saved previously. If you are one of those users then you can relax because it is not a serious problem that cannot be solved. Google Chrome comes handy when you need to export any password from one Android device to another. This provides you with a safety net of not worrying about losing your passwords and fearing that you will never recover them. The steps to do this are mentioned below.
Step 1: Launch your Google Chrome web browser. There are two ways to open this, either by launching it from the home screen on your device or by launching the convenient Google apps drawer.
Step 2: Now, look at the top right of the screen and notice the 3 dots present on it. These three dots can vary in location depending on the version of Google you are currently using. It can be present at the bottom of the screen as well.
Step 3: Now, when you will click on the 3 dots a pop-up-menu will appear. Look for 'Settings' and then click on it.
Step 4: Once you open the settings, there will be a subheading called 'Basics'.
Step 5: Once the password window opens, click on the 3 dots present on the right-hand side of the screen.
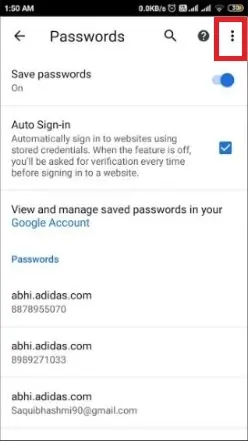
Step 6: Click on 'Export Passwords'.
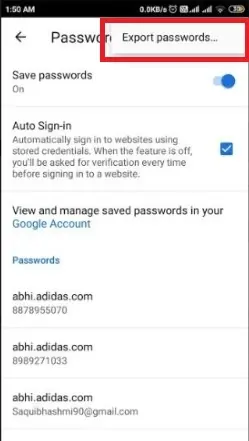
Step 7: A pop-up message will appear asking you if you are sure about your decision regarding this. You need to click on 'Export Passwords' again.
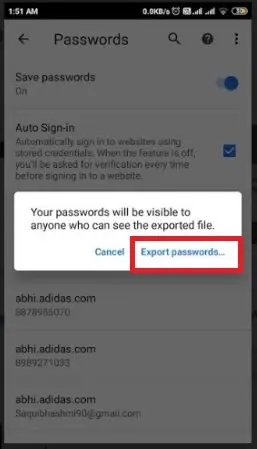
Step 8: Your device will ask you for authentication and verification before you can view the password. This is done to ensure that no one other than you can view the password. So, as a measure of security and privacy, your Android device will ask you to verify either through one of the following options.
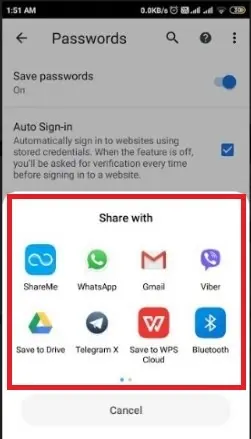
1. Face ID (Identification)
2. Fingerprint
3. Passkey used to unlock your phone
Step 9: The passwords will now be available for your viewing and sharing in a shareable format. You can choose any format whichever you find to be convenient and easy for you. Be careful when deciding which format and medium to chose as this sheet contains all your passwords which can be used to access sensitive information, hence, be careful about which format and medium you choose.
This is how you share the passwords from your Android device.
If Google has saved passwords that you wish to delete, you can easily do it as well. Sometimes some passwords may be too sensitive to be shared and you can wish to delete it so that it cannot be accessed by anyone else. The steps to do this are mentioned below.
Step 1: Launch your Google Chrome web browser. There are two ways to open this, either by launching it from the home screen on your device or by launching the convenient Google apps drawer.
Step 2: Now, look at the top right of the screen and notice the 3 dots present on it. These three dots can vary in location depending on the version of Google you are currently using. It can be present at the bottom of the screen as well.
Step 3: Now, when you will click on the 3 dots a pop-up-menu will appear. Look for 'Settings' and then click on it.
Step 4: Once you open the settings, there will be a subheading called 'Basics'.
Step 5: Select any password from the multiple passwords that will be available on your screen.
Step 6: Tap on the icon of a trash can next to it. Clicking on it will delete the password.
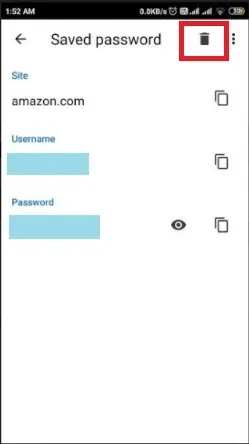
However, remember that clicking on it will delete the password indefinitely and you will not be able to recover it.
If you want, you can stop Google from saving any passwords altogether. This will help you a lot and you can do this without any difficulty. Albeit, you won't be able to use the 'Autofill' option anymore.
Step 1: Launch your Google Chrome web browser. There are two ways to open this, either by launching it from the home screen on your device or by launching the convenient Google apps drawer.
Step 2: Now, look at the top right of the screen and notice the 3 dots present on it. These three dots can vary in location depending on the version of Google you are currently using. It can be present at the bottom of the screen as well.
Step 3: Now, when you will click on the 3 dots a pop-up-menu will appear. Look for 'Settings' and then click on it.
Step 4: Once you open the settings, there will be a subheading called 'Basics'.
Step 5: Select any password from the multiple passwords that will be available on your screen.
Step 6: Tap on the Toggle switch called 'Saved Passwords' which is usually the first option on this page.
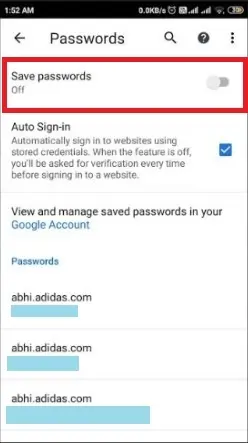
Chrome will not save any passwords from now, if you want to turn it on again, you will have to switch off the toggle switch to make changes.
Having passwords saved on your device is a great convenience because it saves a lot of time and effort. You can do this easily by following the steps above. If you need to export these passwords, delete them, or stop Google from saving them, you can do this as well without any difficulty.

About Harvey Wade
Harvey's journey as a mobile phone blogger began several years ago when he recognized the growing impact of smartphones on people's lives. Fascinated by the transformative power of these devices, he immersed himself in the industry, devouring every piece of information he could find. His deep knowledge and genuine enthusiasm for mobile technology soon caught the attention of readers and fellow tech enthusiasts.
 |
 |
 |
 |
Your lucky day! Visit FREE Gifts GiveAways for it. Whitelist the AdBlocker to get more Free Rewards
Then click anything below to proceed
 |
 |
 |
 |